
1. 开发工具获取
- 开发工具包JDK:可到ORACLE公司官方网站()下载。官网的网速可能会有些慢,也可以从其他途径下载JDK。
- Java Web应用的Web服务器Tomcat:Tomcat官网() 官网左侧Download给出了Tomcat的各种版本,选择一种版本转入下载页面;在Quick Navigation区域中点击最新的版本超级链接(如)定位到最下端的针对各操作系统和平台的Tomcat下载列表,可在Binary Distributions - core一栏中下载合适的版本,如。
- Java开发IDE myEclipse: myEclipse是需要付费的,这个大家可以自己去找一个XX版。当然,也可以使用免费的Eclipse官方网站()。可使用Eclipse IDE for Java EE Developers(206M)。这些软件的语言都是英文的,如果大家需要,可以自己下载一些中文包。
2. 开发工具安装及环境配置
2.1 JDK安装与配置
- 安装:直接运行下载的JDK安装文件,按照提示指引进行安装。其中中途有选择JRE的安装,也一并安装了。JDK是Java的开发平台,在编写Java程序时,需要JDK进 行编译处理;JRE是Java程序的运行环境,包含了JVM的实现 及Java核心类库,编译后的Java程序必须使用JRE执行。在下载的JDK安装包中集成了JDK与JRE,所以在安装JDK过程中会提示安装JRE。
- 环境配置:在”我的电脑”的环境变量中,添加JAVA系统变量;具体操作是在 “系统变量”区域新建变量名为“JAVA_HOME”的变量,变量值为JDK的安装路径,如“C:/Java/jdk1.6.0_25”;接着将 JAVA_HOME添加到系统变量Path之中,方法是编辑打开系统变量Path,在原有的变量值前添加双引号内的代码“%JAVA_HOME%/bin;”,其中的分号起分隔作用,不可缺少。
- 检测:安装配置好JDK后,在CMD命令行窗口中运行JDK命令:javac。若安装成功,则系统会解释javac的用法,否则系统不认识这个命令。
2.2 Tomcat的安装与目录说明
- 安装:下载Tomcat后,直接解压缩就可以使用了
- 目录说明:bin - 用于存放各种平台下启动和关闭Tomcat的脚本文件。在该目录中有两个非常关键的文件——startup.bat、shutdown.bat,前者是Windows下启动Tomcat的文件,后者是对应的关闭文件;conf - Tomcat的各种配置文件,其中server.xml为服务器的主配置文件,web.xml为所有Web应用的配置文件,tomcat-users.xml用于定义Tomcat的用户信息、配置用户的权限与安全。lib -此目录存放Tomcat服务器和所有Web应用都能访问的JAR。logs -用于存放Tomcat的日志文件,Tomcat的所有日志都存放在此目录中。temp - 临时文件夹,Tomcat运行时候如果有临时文件将保存于此目录。webapps目录 -Web应用的发布目录,把Java Web站点或war文件放入这个目录下,就可以通过Tomcat服务器访问了。work -Tomcat解析JSP生成的Servlet文件放在这个目录中。
- 检测:在bin目录下双击starup.bat文件运行Tomcat,在浏览器输入:http://localhost:8080 ,访问Tomcat。如果能显示tomcat的页面,证明Tomcat运行成功。
- 如果在win7系统下,双击startup.bat文件只会有dos窗口一闪而过。需要额外地配置环境变量tomcat才可正常运行。配置完成后,双击startup.bat文件,即可。配置环境变量如下:
- JAVA_HOME=C:\Program Files\Java\jdk1.7.0_03
- JRE_HOME = C:\Program Files\Java\jre7
- TOMCAT_HOME:C:\Tomcat6
- CLASSPATH=.;%JAVA_HOME%\lib;%TOMCAT_HOME%\lib
- Path=%JAVA_HOME%\bin
2.3 MyEclipse的安装与配置
- 安装:运行MyEclipse的安装文件及可
- 配置:不同版本的MyEclipse的配置界面可能不太一样。这里我使用的MyEclipse 10,Tomcat 7 以下为这一版本的配置详解。
- 配置JDK环境 启动MyEclipse,菜单栏中选择“窗口(window)”--“首选项...(preference)”--"Java"--"Installed JREs",在右侧面板处点击"Add",选择"Standard VM",下一步后,在JRE home处选中自己安装的jdk文件夹,单击“完成”。再次进入“Installed JREs”,勾选刚才添加的JDK环境。注意,这里的jdk与环境变量中的JAVA_HOME中的jdk路径应该是一样的。不然在myeclipse中启动tomcat时可能出错“Tomcat JDK name”。http://www.blogjava.net/tw-ddm/articles/53499.html
- 配置Tomcat
启动MyEclipse,菜单栏中选择“窗口(window)”--“首选项...(preference)” “MyEclipse”--“Servers”--“Tomcat 7” 将Tomcat Server设置为“Enable”,并将“Tomcat Home Directory”设置为Tomcat 7的安装目录,其他目录选项将会自动生成。点击确定。浏览入“Tomcat 7”下的JDK标签,选择tomcat 7.x JDK name为刚才配置的JDK名。此时,在myeclipse下部的中的servers选项卡中,应该就可以启动Tomcat 7.x了。
- 配置默认编码
仍然是菜单栏中的“窗口(window)”--“首选项...(preference)” “常规(General)”--“内容类型(Content Types)”--“文本(text)” 然后在“缺省编码(Default encoding)”中输入“UTF-8”,点击“更新(Update)”
将“Java类文件(Java Properties File)”及其他字符编码均“更新(Update)”为“UTF-8”。UTF-8可识别中文编码。
3. 开发并运行web project http://www.cnblogs.com/sunywong/articles/666875.html
(1)新建一个web项目
在Eclipse中依次点击“ File ----> New ----> Project” , 在弹出的“New Project”对话框中依次点击“Web Project ---->MyEclipse---->Java Enterprise Projects---->Web Project”, 再点“Next”,在“Project Name”中输入项目的名字“test”,并且选中J2EE Specification Level中的Java EE 6.0,最后点“Finish”。
(2)新建一个jsp文件在Eclipse左边Package Explorer列表中点击“test”,将项目test展开。右键点击 WebRoot ----> New ----> JSP , 新建一个名为hello.jsp的 JSP 页面 。 代码如下图(图中标注部分需要我们手动添加,其余部分是系统自动生成的):
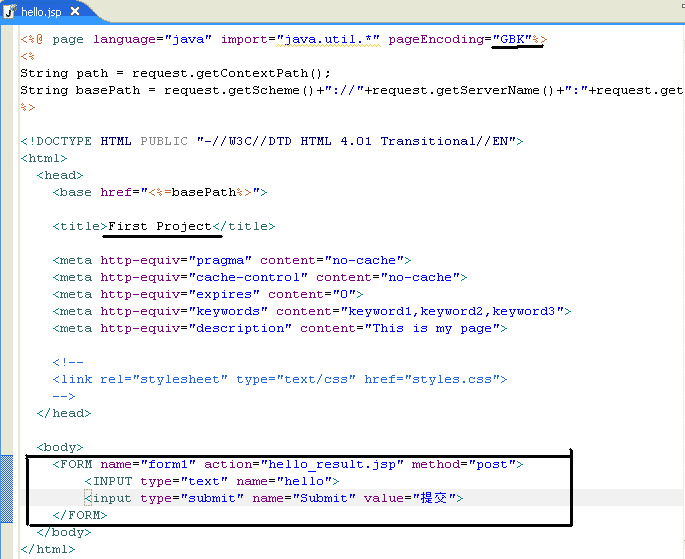
(3)再用同样的方法,新建一个叫 hello_result.jsp 的JSP文件;
代码如下图:
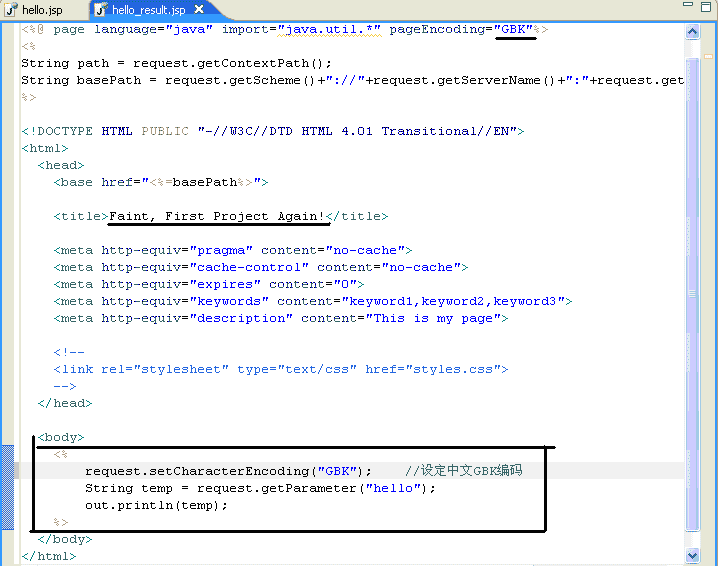
(4)deploy(部署)项目。
下面用的是别人的图,project名可能不一致,用自己的project名即可。点击 deploy 按钮(用红线画了的按钮就是 deploy 按钮), 在弹出的窗口中点击Add, 部署test项目(如图所示)。如果按2.3节中的配置,此处应该选择Tomcat 7


(5)启动Tomcat服务器。
如下图所示(用红线画了的按钮就是 启动Tomcat 的按钮):

Tomcat 启动输出信息如下图:
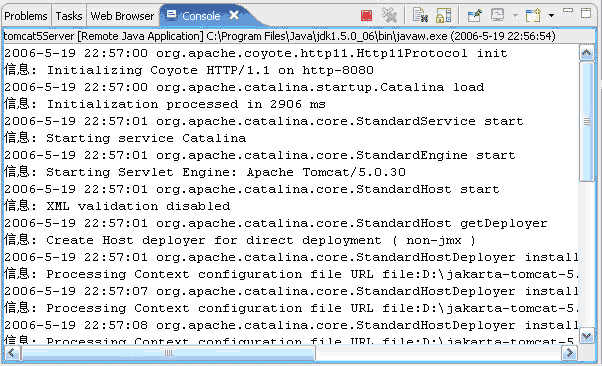
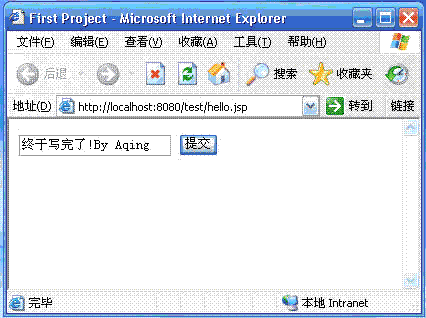
我们可以去Eclipse的Workspace目录下看看test项目的代码,也可以去Tomcat的webapps目录下,看看部署之后的 test项目的结构。
7.检查Eclipse中的设置是否正确;
所有的设置都配置完成后,请检查eclipse>windows>preferences>Tomcat的设置是否正确,特别注意查看Tomcat base 项目是否设置正确,如下图所示。这里用的是人家的图片,如果按2.3的配置,此处windows>preferences>MyEclipse>Servers>Tomcat>Tomcat 7.x 页面上选择Tomecat 7.X server下选择Enable,并选择使用的tomcat服务器的路径。再选择左侧Tomcat 7.x 下面的JDK,选择Tomcat 7.x JDK name为2.3节中配置过的JDK环境。

4. 开发并运行java程序
file->new->java project->命名java程序名hello_world,finish。在左侧的hello_world处右键,new->class,可创建一个新的java文件,命名为hello。在hello_world.java文件中,输入以下代码:
|
|
保存。在hello_world工程或hello.java文件处,右键,run as -> java application,即可看到运行结果。面板上有一个绿色的向右的三角符号,是run as 的快捷键;绿色的圈圈箭头,是new的快捷键。